昨年の12月に書いていた記事
準備だけは早々と進めていたのだが、、、
必要なものは、すべて購入して、いざ実行するにあたって、時間のゆとりが必要ということで、そのチャンスを・・・
と先延ばしにしていたら、いつのまにか、2月になってしまっていた。
そして、やっと実行できたので、紹介したい。

購入していたのは、左が、2TBの「M2.SSD」
右が、「アダプター」である。

アダプターの箱に入っているもの
コードは、USBのタイプBとタイプCと2種類入っていた。
そして、M2.SSD

そして、元のディスクを新しいディスクにコピー(換装)するためのソフトが
これ。
「EaseUS Disk Copy」である。

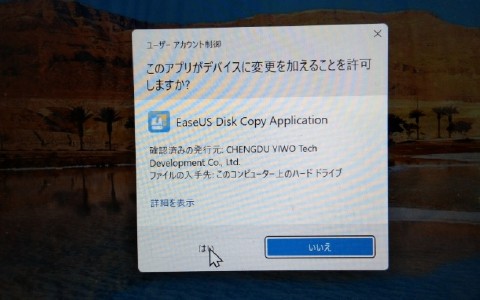
あちこち、ネットで書かれているこれらのソフト(ほかにも、たくさんある)は、無料と表示されているが、結局、購入しないとダメらしい。

どのソフトを使ってみても、いざ、コピーをしようとした瞬間、このように表示され、どれかを購入しないと、先に進めないのだ。
わたしは、2629円のものを購入した。
注:30日間、返金保証と書かれていたが、
よく読んでみると、返金されることは、まずないようだ。
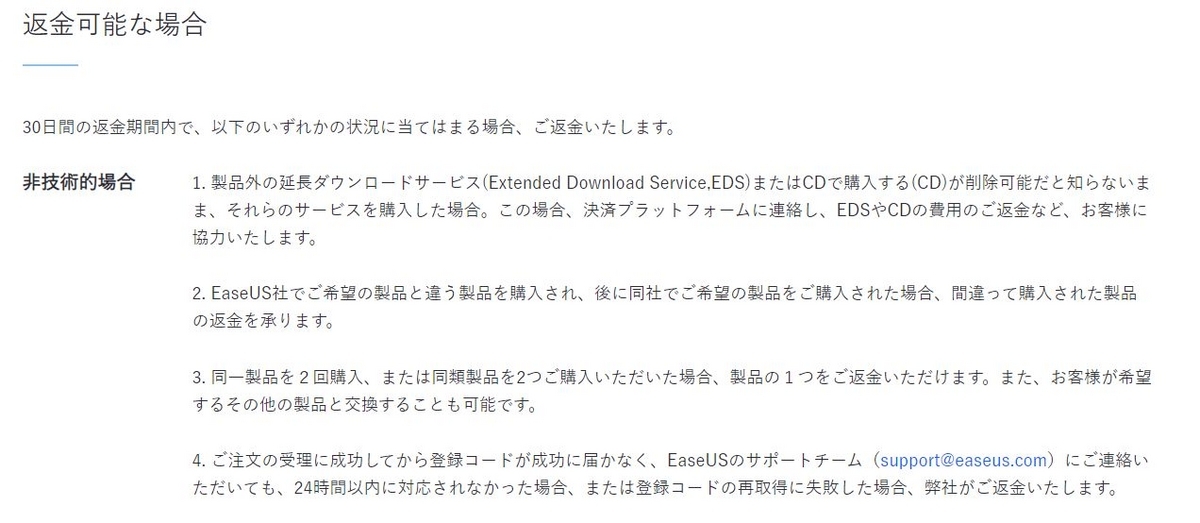
ということで、先に進む。
アダプターに、新しいM2.SSDを取り付ける。


そして、それをUSBでパソコンにつなぐ。

つづけて、こんなようなことを・・・

実は、このクローンを作る(コピーする)作業でとても手間取ってしまった。
何らかの原因で、コピーの途中で止まってしまうのだ。
何度やっても同じ場所で停止してしまう。
仕方なしに、別のノートパソコンのハードディスクをコピーすることにした。
それを、いま作業中のノートパソコンのハードディスクと入れ替えるのだ。
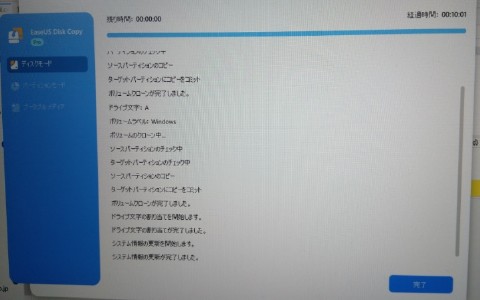
別のパソコンのコピーは、すんなりと進んだ。
右上の数値を拡大すると、
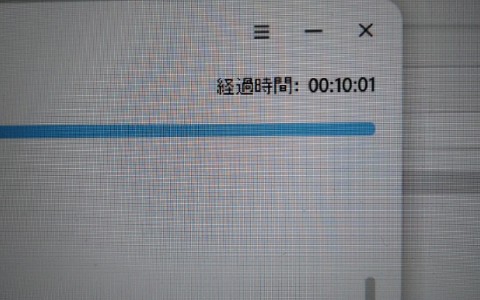
約10分で完了した。
そして、いよいよ、ハードディスクの入れ替えである。

ノートパソコンを裏返しにして、裏蓋を開ける。

容量が不足気味だった、M2.SSD(256GB)を取り外す。

そして、コピーしたものと差し替えるのだ。

これで、差し替え終了。
あとは、蓋を閉めて、起動するか確認する。

現在のCドライブの様子
2TBの容量であったが、表示では、1.81TBになっている。
空き容量が、1.53TBとなっているので、これで十分だ。
わたしの場合、もとのハードディスク(Cドライブ)になんらかの異常があって、コピーできなくて、あれこれと手間取ってしまったが、、、
それさえなければ、普通に進めば、1時間もかからず簡単に
換装できることはわかった。
とりあえず、換装はできたので、満足している。